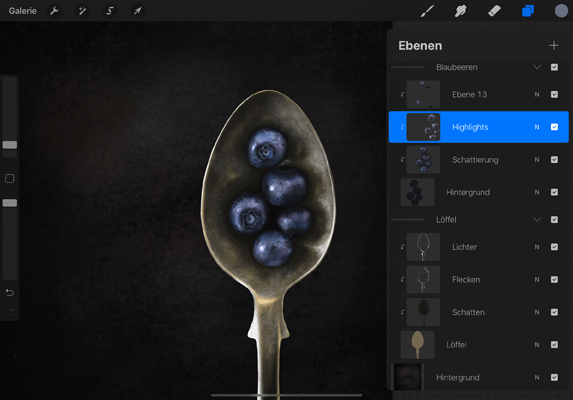
Zeichnen und Malen auf dem iPad
Zeichnen und Malen auf dem iPad bietet viele Möglichkeiten und Vorteile gegenüber der konventionellen Methode. Zuerst brauchst du – neben einem iPad – natürlich ein geeignetes Zeichenprogramm. Und deshalb stelle ich dir in diesem Beitrag meine Lieblings App zum Zeichnen, Malen und Lettern etwas genauer vor.
Seit ich einen Stift in der Hand halten konnte, hab ich stets gekritzelt und gezeichnet. Während ich in jungen Jahren am liebsten Buntstifte dazu benutzt habe, wurde später der Pinsel zu meinem Malwerkzeug. Nach einer längeren Malpause habe ich nun zu meinem alten Hobby zurück gefunden: Nun allerdings auf dem iPad mit der PROCREATE App.
Noch nie von dieser App gehört? Kein Problem. Ich möchte sie dir heute gerne vorstellen und dir zeigen, was du damit alles machen kannst.
Doch zuerst lass uns mal darüber reden, warum du überhaupt auf dem iPad zeichnen solltest. Welche Vorteile bietet die digitale Variante überhaupt?

Zeichnen auf dem iPad – Die Vorteile
- Zeichnen auf dem iPad ist platzsparend, da du nichts Anderes mehr brauchst. Zudem fällt der Stauraum weg, den du für Material und deine fertigen Werke brauchen würdest.
- Es geht dir nicht mittendrin die Farbe aus.
- Du sparst Zeit, denn du musst nicht erst dein ganzes Material hervorkramen und im Anschluss wieder versorgen.
- Digitales Malen ist mobil: Du kannst überall und jederzeit malen, auch im Zug und in den Ferien.
- Eine ganze Fläche mit Farbe füllen ist mit einem Klick erledigt und das ganz streifenlos.
- Durch Kopieren einzelner Bereiche kommst du schneller voran.
- Korrekturen sind sehr einfach: Alles lässt sich rückgängig machen und jederzeit korrigieren.
- Durch die Arbeit mit Ebenen kannst du einzelne Bereiche ändern ohne andere zu beeinträchtigen.
- Du musst dir über die Reihenfolge des Bildaufbaus keine Gedanken machen. Den Hintergrund ganz zum Schluss noch ändern? Kein Problem.
- Hilfslinien wie Gitter und Fluchtlinien erleichtern die Arbeit
- Beim Zeichnen auf dem iPad musst du dir keine Gedanken machen teures Material wie Leinwände oder Farben zu „verschwenden“.
- Das Bild ist bereits in digitaler Form vorhanden und kann direkt gespeichert, verschickt und geteilt werden.
- In Procreate kannst du ein Video deines Malprozesses erstellen und teilen.
- Nicht nur Zeichnen und Malen ist möglich. Auch Letterings lassen sich problemlos realisieren.
Ist das Zeichnen auf dem iPad einfacher?
Das digitale Zeichnen hat klar einige Vorteile. Trotzdem ist es nicht einfacher oder schwieriger als klassisches Zeichnen und Malen. Der Prozess und die Möglichkeiten sind einfach anders. Beides will geübt und gelernt werden. Denn nur weil man jetzt eine App benutzt wird man nicht automatisch zum Zeichengenie. Und darum gilt – egal welches Medium du benutzt – üben, üben, üben.
Was brauchst du zum digitalen Zeichnen?
- iPad
- Procreate App
- Apple Pencil

Kostenlos ist das digitale Zeichnen natürlich nicht. Denn immerhin ist ein iPad ja nicht gerade günstig. Wenn jedoch die Tools mal vorhanden sind, brauchst du kein zusätzliches Material mehr. Leider gibt es Procreate zur Zeit nur für iPad und iPhone.
In der Procreate App kann man auch mit dem Finger zeichnen. Theoretisch kann man auch einen Stylus einer anderen Firma benutzen. Natürlich ist auch der Apple Pencil nicht gerade billig. Allerdings ist er zur Zeit die beste Wahl und daher eine lohnende Investition. Der Stift lässt sich führen wie ein herkömmlicher Zeichenstift und gleitet dabei sehr schön über die Oberfläche. Ausserdem reagiert der Appel Pencil auch auf Druck und Neigung, was einem sehr viele Möglichkeiten eröffnet und gerade für Letterings unverzichtbar ist.
Die Procreate Oberfläche
Die Arbeitsfläche von Procreate ist sehr übersichtlich und minimalistisch gestaltet. Die App erschlägt einem nicht mit Buttons und Funktionen und gerade das macht sie in meinen Augen sehr anfängerfreundlich. Trotz des minimalistischen Looks hat die App aber wahnsinnig viel zu bieten. Und hinter jedem Menu verstecken sich weitere Optionen und Möglichkeiten.
Auch die Gestensteuerung mit den Fingern ist super praktisch. So kann man zum Beispiel mit einem Zwei-Finger-Tab auf den Bildschirm den jeweils vorherigen Schritt rückgängig machen. Mit Streichen von oben nach unten mit 3 Fingern erscheint ein weiteres Menu mit Funktionen.
Die App hat also viele versteckte Features und trotzdem fühlt man sich von diesen nicht gleich überfordert.
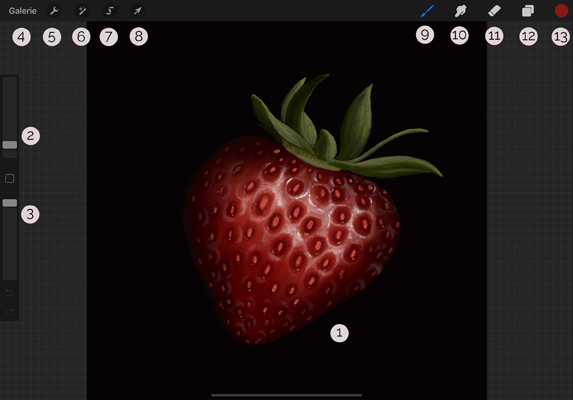
- Canvas
- Pinselgrösse
- Deckkraft
- Galerie
- Aktionen
- Anpassungen
- Auswahl
- Bewegen und Verformen
- Pinselsammlung
- Wischfinger
- Radiergummi
- Ebenen
- Farbauswahl
Die Galerie
In der Galerie sind alle Projekte gespeichert. Sie lassen sich in Ordnern sortieren, benennen, verschieben, anordnen und kopieren.
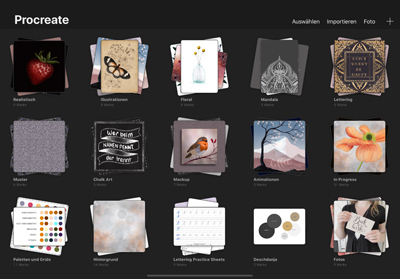
Pinselsammlung
Die Pinselstudio ist einfach genial. Procreate kommt mit einer grossen Sammlung an diversen Pinseln daher. Diese können in ihrem Verhalten und ihrer Optik zusätzlich an die eigenen Wünsche angepasst werden. Ausserdem kannst du auch deine ganz eigenen Pinsel kreieren. Dabei sind deiner Fantasie keine Grenzen gesetzt.
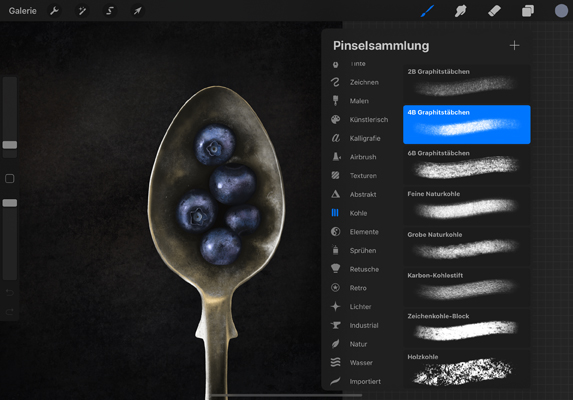
Die Pinsel imitieren zuweilen klassische Zeichenmedien wie Bleistifte, Kohle, Kreide, Acryl oder Ölfarben. Sogar Texturen und Muster sind vorhanden. Es gibt Airbrush oder Kalligraphie Pinsel und man kann Pinsel auch zum Stempeln von Formen nutzen.

Ebenen
Ebenen wirken auf den ersten Blick komplex, aber man arbeitet sich schnell rein und weiss bald die Vorteile zu schätzen: Legst du nämlich verschiedene Bereiche auf unterschiedliche Ebenen, lassen diese sich im Nachhinein noch ändern, ohne dass die anderen Bereiche beeinträchtig werden. So kannst du zum Beispiel den Hintergrund nachträglich ändern oder die Farbe eines Bildbereichs.
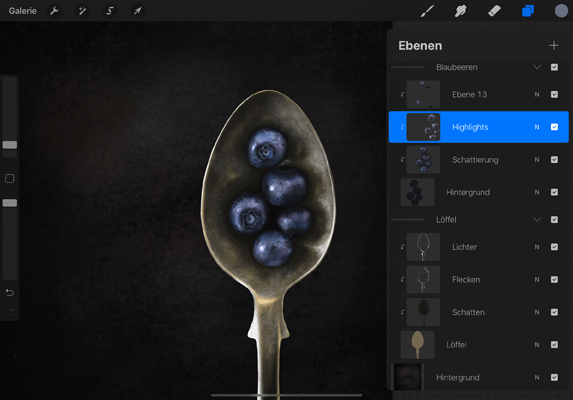
Unschlagbar sind auch die Funktion „Alphalock“ und „Clipping Maske“. Diese Funktionen erlauben es eine Form zu übermalen ohne jedoch über den Rand hinaus zu malen. So muss man nicht so arg aufpassen und kann einfach drauf los pinseln.
Farbauswahl
Auch der Farbauswahlbereich lässt keine Wünsche offen. Man kann zwischen verschiedenen Ansichtsmodi wählen, eigene Paletten anlegen und sich Farbharmonien wie Komplementärfarben anzeigen lassen. Ausserdem können Farbtöne auch aus einem Bildbereich oder einen Referenzfoto gezogen werden.
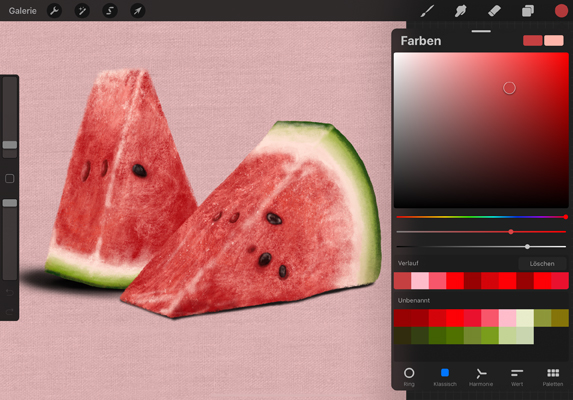
Aktionen
Unter Aktionen kann man Fotos, Dateien und Texte einfügen. Hier wählt man seine Leinwandgrösse, kann sein Bild exportieren oder auch Hilfslinien anzeigen lassen. Ein super geniales Feature ist das Zeitraffer Video, welches Procreate autoamtisch während des gesamten Malprozesses erstellt.
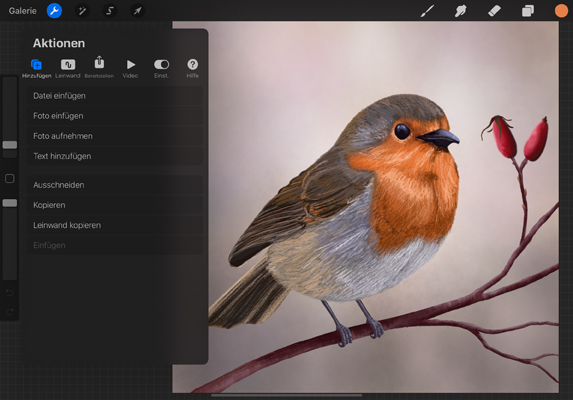
Anpassungen
Im Bereich Anpassungen kann man mit diversen Tools das ganze Bild oder einzelne Bereiche gezielt verändern. Man kann Unschärfe hinzufügen, das Motiv verformen oder dessen Farbe ändern.
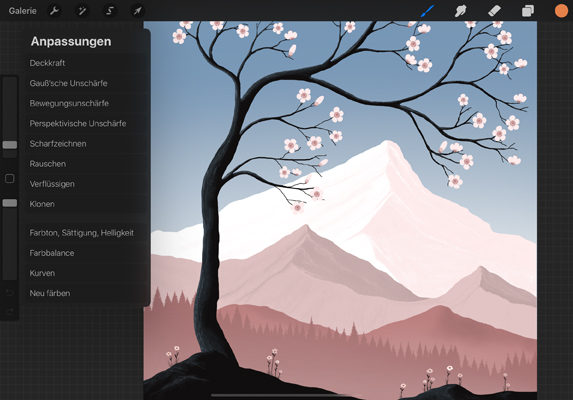
Auswahl und Bewegen
Im Auswahl Bereich kann man das ganze Bild, einzelne Bereiche oder Ebenen auswählen um sie anschliessend zu bewegen, vergrössern, verkleinern, spiegeln oder zu verformen.
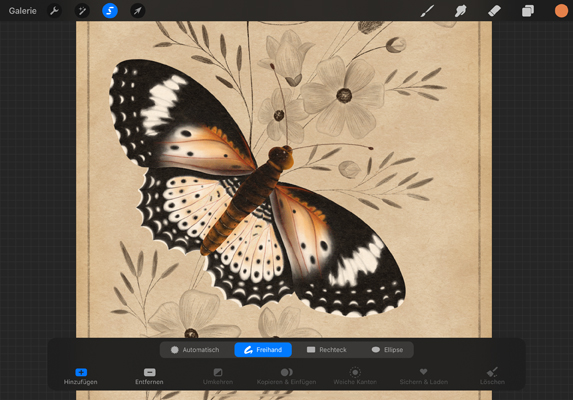
Projekt Ideen
Nun da du ein paar grundlegende Funktionen kennengelernt hast, kommen wir zu ein paar praktischen Anwendungsmöglichkeiten.
SKIZZIEREN UND ZEICHNEN
Wenn du dich im Zeichnen noch nicht so sicher fühlst, kannst du ein Foto zum Abpausen einfügen. Das Foto liegt automatisch auf einer eigenen Ebene. Setze die Deckkraft dieser Ebene herab (das Bild wird transparent) Dann kannst du auf einer neuen Ebene die Konturen und relevanten Linien nachmalen.
Wenn du schon fortgeschrittener bist oder nicht abpausen möchtest, kannst du auch von einem Foto abzeichnen. Das geht zum Beispiel super wenn du den Bildschirm teilst. So kannst du zwei Apps gleichzeitig offen haben, im kleineren lässt du dir deine Vorlage anzeigen, im grossen zeichnest du dein Motiv in Procreate. Wie man den Bildschirm aufteilt, kannst du ganz einfach googeln.
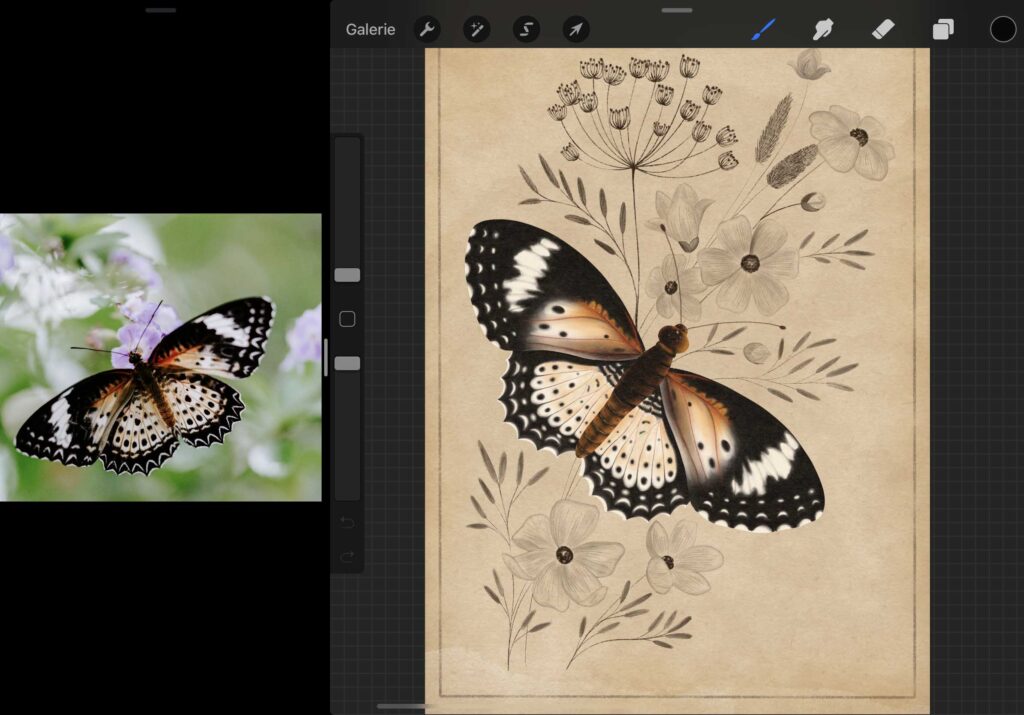
LETTERINGS
Du kannst auf einer separaten Ebene ein Hilfslinienblatt einfügen und dein Lettering auf einer neuen Ebene gestalten. Wenn du nicht zu 100% zufrieden mit deinem Lettering bist, kannst du die Deckkraft der Ebene herabsetzen und auf einer neuen Ebene überschreiben und dabei die weniger gelungenen Stellen verbessern. Dieser Prozess lässt sich unendlich fortsetzen. Am Ende kannst du alle Ebenen, die du nicht mehr brauchst einfach löschen, die Hilfslinien ausblenden und dein Lettering teilen.
Der Hintergrund muss natürlich nicht weiss bleiben. Du kannst den Hintergrund jederzeit ändern oder ihm sogar einen Papierähnlichen Look verpassen. Wenn du dann noch die Ebeneneinstellung deines Letterings anpasst, so dass der Hintergrund durchschimmert, sieht es beinah aus als wäre dein Lettering wirklich auf Papier geschrieben worden.
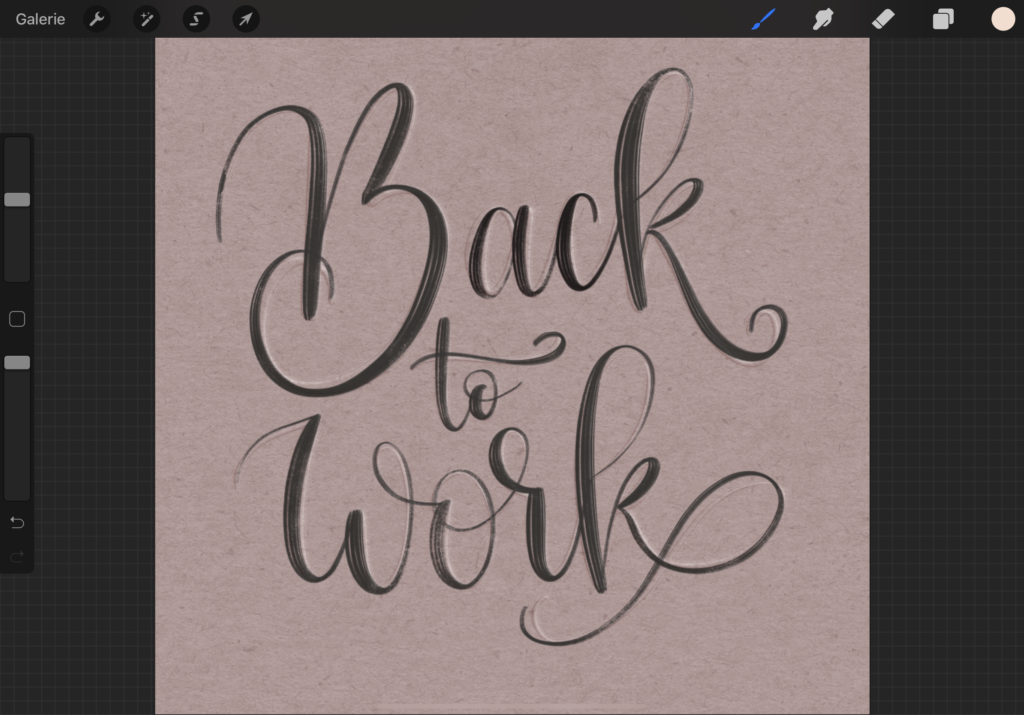
MIT FOTOS SPIELEN
Da du Fotos in Procreate öffnen kannst, kannst du diese natürlich auch bearbeiten oder übermalen. Ich mach auch ganz gerne sogenannte Mockups damit. Wie in diesem Beispiel:
Das Foto habe ich mit einer neutral weissen Karte aufgenommen. Das Lettering – das kannst du ja oben schon sehen – habe ich separat in Procreate gestaltet. Die Schrift habe ich nun auf die weisse Karte gelegt und so sieht es aus, als hätte ich die Karte handgeschrieben und mich damit fotographiert.

SCHMETTERLINGE UND MANDALAS
In Procreate gibt es Hilfslinien mit diversen Einstellungen. Ganz toll ist hier die Symmetrie Funktion. Mit der Spiegelsymmetrie kannst du zum Beispiel perfekt symmetrische Schmetterlinge zeichnen (so wie im Bild oben). Du zeichnest eine Hälfte und auf der anderen Hälfte fügt Procreate den Gegenpart hinzu.

Die Symmetriefunktion kann man auch in 4 oder 8 Segmente teilen. Damit lassen sich tolle Mandalas zeichnen, wobei du entsprechend nur 1/4 oder 1/8 selber zeichnen musst, der Rest wird automatisch hinzugefügt. Das spart unglaublich Zeit und du ärgerst dich nicht, dass dein Bild nicht gleichmässig symmetrisch geworden ist.
PLOTTERVORLAGEN
Procreate arbeitet zwar nicht mit Vektoren sondern ist Pixelbasiert. Trotzdem kannst du auch Zeichnungen erstellen, die du anschliessend plotten kannst. Speichere die Datei einfach als jpg und importiere sie in Silhouette Studio und erstelle deine Plotterdatei.
ZEITRAFFERVIDEO UND ANIMATIONEN
Procreate zeichnet alles auf, was auf der Leinwand passiert und erstellt daraus einen kleinen Film. Das ist super, um den Entstehungsprozess mit anderen zu teilen.
Auch Animationen sind in Procreate möglich und du kannst dein eigenen gifs erstellen.
MUSTER UND STEMPEL
Eine Linie besteht aus vielen einzelnen Punkten, die einfach nur nah zusammen liegen.
Eine Linie ist ein Punkt, der spazieren geht.
Paul Klee
In Procreate kann du bestimmen, wie nah sich die Punkte sein sollen. So wird aus einem Punkt eine gepunktete Linie
Schlusswort
Ich könnte natürlich nocht weitermachen mit Beispielen und Möglichkeiten aber das würde definitiv den Rahmen sprengen. Aber ich freu mich schon, wenn du überhaupt bis hier mit dabei warst und den Beitrag gelesen hast 🙂
Na, konnte ich dir die Möglichkeiten der digitalen Kunst etwas näher bringen?
Erzähl mir doch gern in den Kommentaren deine Gedanken dazu. Nutzt du das iPad und die Procreate App auch schon? Oder bist du noch am überlegen?
Hast du noch offene Fragen, die du mir gern stellen würdest? Und würden dich grundsätzich auch Tutorials auf meinem Blog interessieren?
Lass es mich wissen
Deine Nadia
Creadienstag, DingsvomDienstag, Handmadeontuesday, Froh und Kreativ,



4 Kommentare
Twjst
Gratuliere zu deinem ersten Beitrag auf der neu gestalteten Seite! Schön flüssig und leicht zu lesen, hab erst am Schluss gemerkt wie lange der Beitrag eigentlich ist 🙂 Das eingefügte Video und das Zitat von Paul Klee finde ich besonders gut!
Ich werde die App mangels Talent und Übung wohl nicht so schnell benutzen, aber ich freue mich auf deine Werke!
Liebe Grüsse
Theodor
Nadia
Vielen lieben Dank für deinen Kommentar. Ich freu mich sehr, dass dir der Beitrag gefällt 😊 Alles Liebe, Nadia
Kathrin Bürki
Dieser Beitrag hat mich begeistert 🙂 alles ist so gut beschrieben. Wenn mein Sohn Zeit hat, wird er mir diese App zeigen. Leider besitze ich noch kein iPad, werde aber eines kaufen, falls ich davon begeistert bin, so wie mir dein Beitrag gefallen hat. Über Printerest bin ich auf deinen Blog aufmerksam geworden. Grossartig, einfach super mein Kompliment für diesen Blog an dich.
Liebe Grüsse
Kathrin
Nadia
Liebe Kathrin, vielen herzlichen Dank für deine lieben Worte. Ich hab mich wirklich sehr über deinen Kommentar gefreut 🤗
Und falls du dir iPad und Procreate zulegst, wünsch ich dir ganz viel Spass und Freude damit.
Liebe Grüsse, Nadia